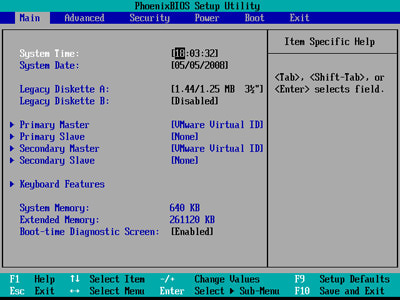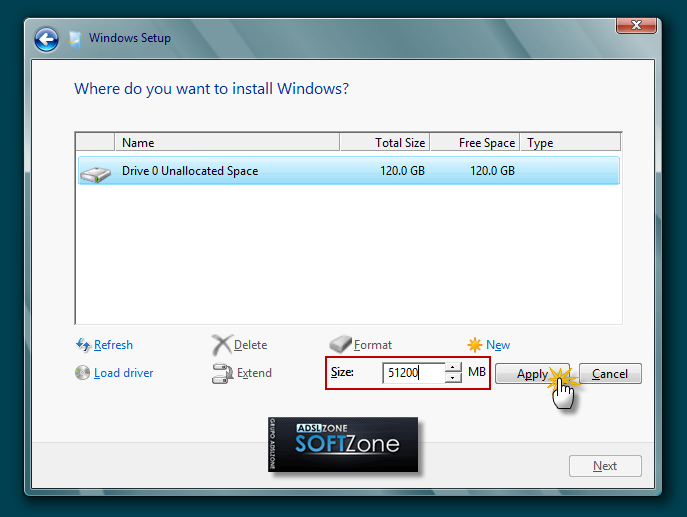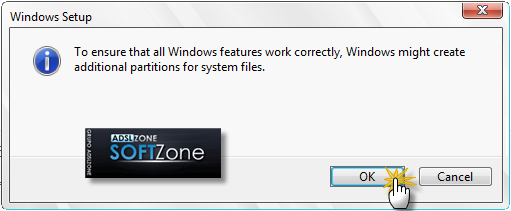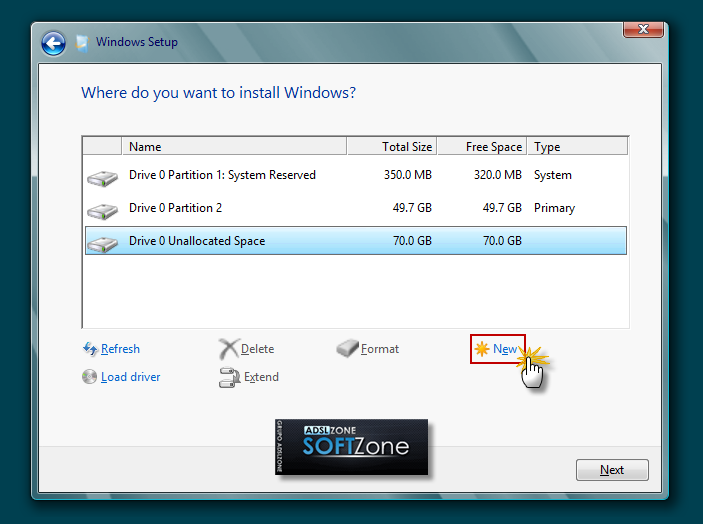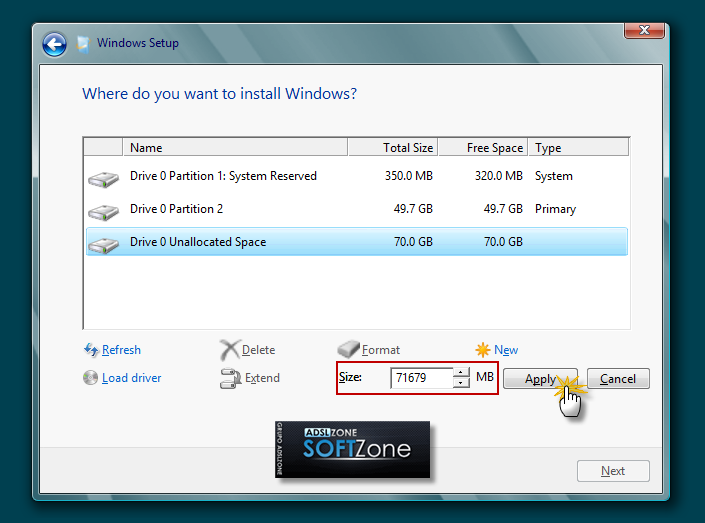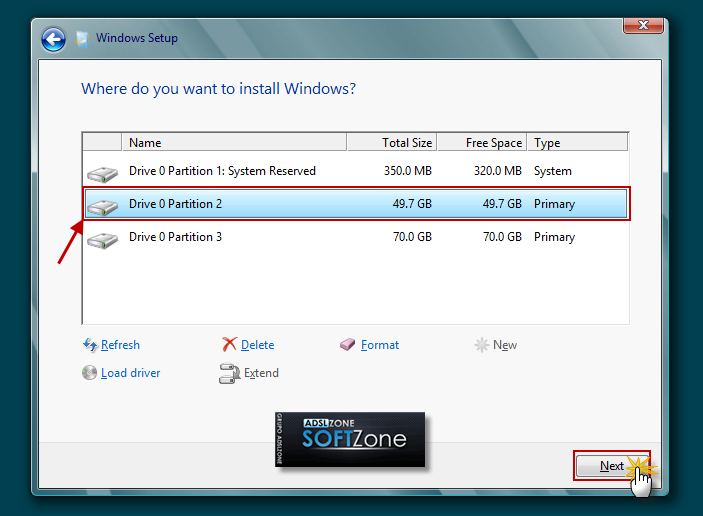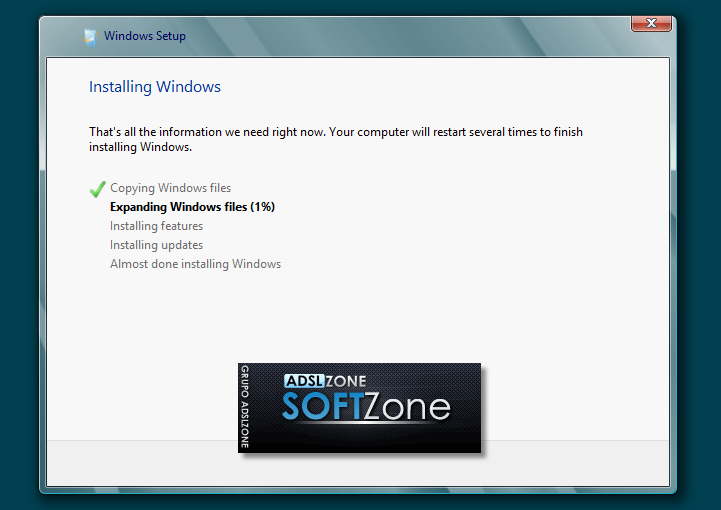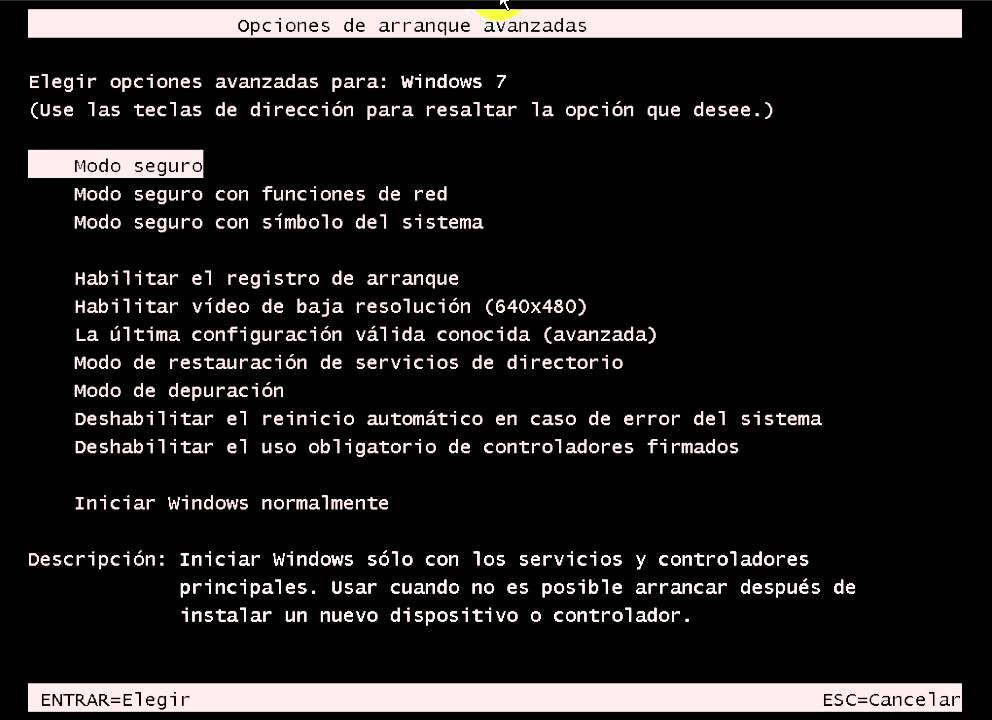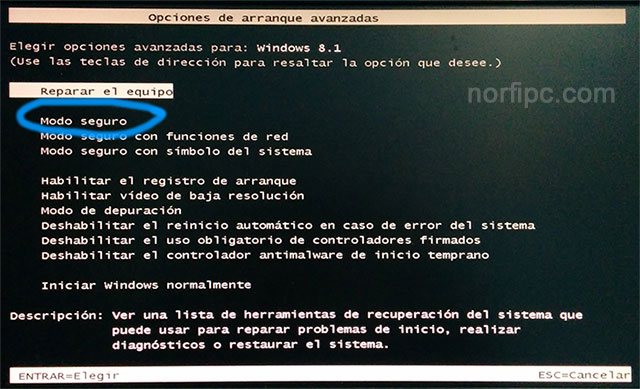¿Que es UEFI?

A pesar de que este término se está haciendo más y más conocido tras la aparición de los procesadores de 64 bits, realmente data de los años 90, cuando Intel se dió cuenta de hasta donde podrían llegar los nuevos procesadores Intel Itanium (para aquella época claro). Tras esto se creó el estándar EFI que finalmente se ha terminado denominando UEFI, o Unified Extensible Firmware Interface.
UEFI viene directamente para sustituir a BIOS y desde ya hace unos años poco a poco se ha ido integrando en todo tipo de dispositivos y placas, que con el tiempo se ha convertido en algo universal ya que prácticamente todos los equipos nuevos disponen de este interfaz. UEFI es un interfaz entre el sistema operativo y el hardware de la plataforma en cuestión. Es la responsable de inicializar el hardware de los dispositivos o equipos antes de dar el control al sistema operativo. A pesar de que da soporte para los dispositivos que utilizan BIOS (mediante emulación) el cambio es prácticamente obligatorio, y más si tenemos en cuenta que nos permite realizar análisis y reparación de equipos sin necesidad de tener otro pc a mano.
¿Qué ventajas tiene UEFI sobre BIOS?
Lo primero a tener en cuenta es que funciona tanto en 32 bits como en 64 bits, por lo que puede gestionar el hardware de forma nativa en la arquitectura correcta. Por otro lado tenemos estas mejoras:
- Se pueden conectar discos duros con más de 4 particiones y más de 2,2 TB cada una.
- Arquitectura y drivers independientes de la CPU
- Tiene una especie de pre-sistema operativo, que nos permite utilizar el equipo incluso con funciones de red.
- Es modular
- Es posible además arrancar desde unidades externas así como también tiene una optimización para una carga rápida del sistema operativo. Además está optimizada para salir más rápido de la hibernación y suspensión del eqiupo.
¿Qué equipos pueden usar UEFI?
Desde Windows Vista de 64 bits, todos los demás windows son capaces de usar esta especificación, así como la vasta mayoría de los linux. Sobre los Mac no todos son compatibles de forma nativa con uefi aunque el primero en serlo fué el MacBook Air en 2013, que soportaba EFI de forma nativa.
¿Puedo usar un sistema que solo soporte BIOS en hardware UEFI?
Desde luego, han pensado en todo y por ello existe un modo denominado UEFI Legacy, que lo que hace es emular la antigua BIOS para que puedas utilizar sistemas antiguos o hardware específico que no esté adaptado para ser usado con este nuevo tipo de interfaz. Hay pocos casos en los que puede llegar a ser interesante poner el sistema antiguo como predeterminado, ya que a la larga solo conseguiremos no aprovechar todo el potencial de nuestro equipo así como perder parte de las configuraciones posibles y compatibilidad que debería ofrecernos. Ha venido para sustituir la BIOS y dado el nivel de los equipos actuales es necesario el cambio.
Legocy
Un sistema heredado (o sistema legacy) es un sistema informático (equipos informáticos o aplicaciones) que ha quedado anticuado pero que sigue siendo utilizado por el usuario (generalmente, una organización o empresa) y no se quiere o no se puede reemplazar o actualizar de forma sencilla.
Selección del modo de inicio Legacy BIOS o UEFI
UEFI BIOS admite dos modos de inicio: Legacy BIOS y UEFI. Algunos dispositivos y sistemas operativos aún no admiten el BIOS basado en UEFI y sólo se inician desde el modo de inicio Legacy BIOS. Según su situación, es posible que deba especificar el modo de inicio de UEFI BIOS que desea utilizar: Legacy BIOS o UEFI. Elija el modo de inicio Legacy BIOS para permitir que los dispositivos de módulo Express y HBA utilicen los ROM de opción. Elija el modo de inicio UEFI para usar controladores UEFI.
Sólo los dispositivos que admiten el modo de inicio seleccionado aparecen en la pantalla de inicio del BIOS. Si selecciona el modo de inicio UEFI, sólo se incluyen los candidatos de inicio compatibles con el modo de inicio UEFI BIOS en las pantallas de la utilidad de configuración del BIOS en la lista de prioridad de opciones de inicio. Si selecciona el modo de inicio Legacy BIOS, sólo se incluyen los candidatos de inicio compatibles con el modo de inicio Legacy BIOS en la lista de prioridad de opción de inicio.
Nota - Si se cambia el modo de inicio, desaparecen los candidatos de inicio del modo de inicio anterior. Los candidatos de inicio del modo de inicio cambiado recientemente aparecen después de enviar el comando 'Save Changes and Reset' (Guardar cambios y restablecer) del BIOS y, además, aparecen en las pantallas después del siguiente inicio de la utilidad de configuración del BIOS.
Cuando cambia entre el modo Legacy BIOS y el modo UEFI (en cualquier sentido), se cambia la configuración del BIOS que afecta la configuración de la lista de prioridad de opciones de inicio. Dado que la configuración de un modo determinado no se conserva durante la transición de un modo a otro, se debe utilizar el comando ueficonfig para capturar y preservar la configuración del BIOS si se tiene la intención de volver al modo del BIOS anterior y se desea mantener la configuración del BIOS anterior.