¿Que es opciones de arranque avanzada?
La pantalla Opciones de arranque avanzadas te permite iniciar Windows en modos de solución de problemas avanzados. Puedes acceder al menú encendiendo el equipo y presionando la tecla F8 antes de que se inicie Windows.
Algunas opciones, como el modo seguro, inician Windows en un estado con funcionalidad limitada en el que solo se inician los programas básicos. Si un problema no vuelve a aparecer cuando inicies en modo seguro, puedes descartar la configuración predeterminada y los servicios y controladores de dispositivo básicos como posibles causas. Otras opciones inician Windows con características avanzadas destinadas a los administradores del sistema y profesionales de TI.
windows 7
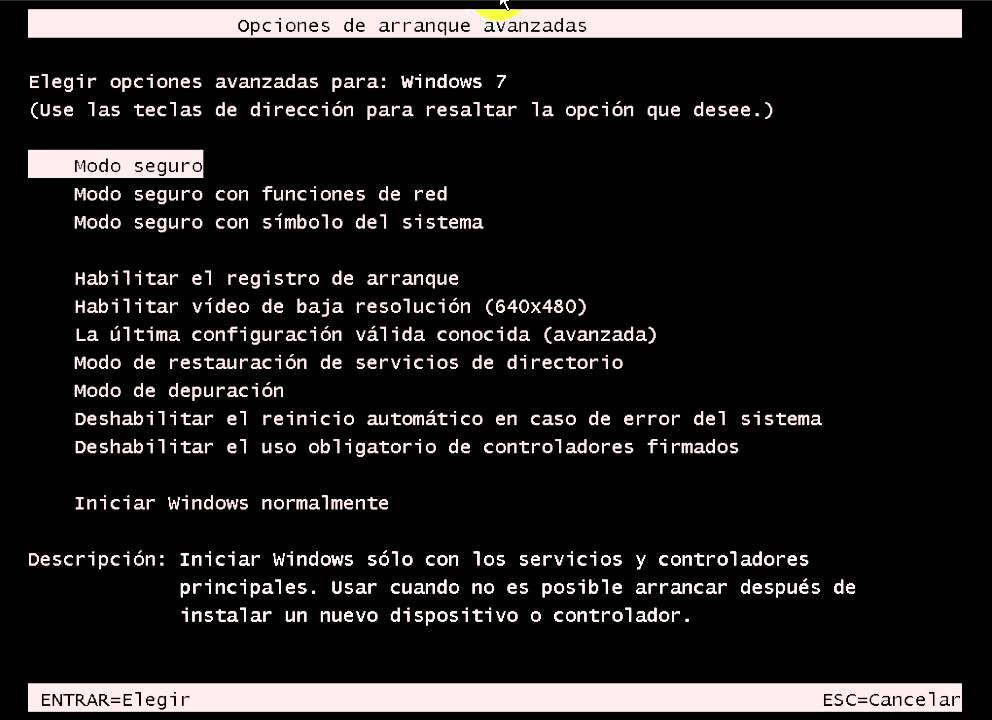
¿Cómo entrar en las opciones?
- Apaga el PC después de sacar cualquier CD/DVD que haya en el lector de CD, si lo tienes. También desconecta cualquier pendrive o disco USB externo que puedas tener.
- Vuelve a encender el equipo y pulsa deprisa la tecla F8 de tu teclado. Si Windows empieza a cargarse, reinicia el PC e inténtalo otra vez pulsando F8 varias veces seguidas nada más arrancar el PC.
Opciones de arranque avanzada de windows 7
- Reparar el equipo
- Opciones del modo seguro
- Habilitar el registro de arranque
- Habilitar vídeo de baja resolución (640x480)
- La última configuración válida/buena conocida (avanzada)
- Modo de restauración de servicios de directorio
- Modo de depuración
- Deshabilitar el reinicio automático en caso de error del sistema
- Deshabilitar el uso obligatorio de controladores firmados
- Iniciar Windows normalmente
windows 8 o 8.1
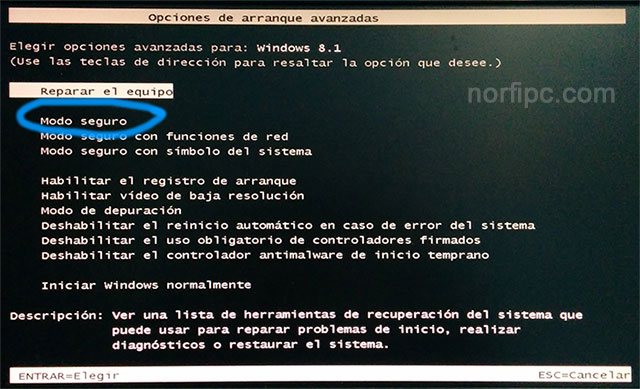
Opciones de arranque avanzada de windows 8 o 8.1
Windows 10

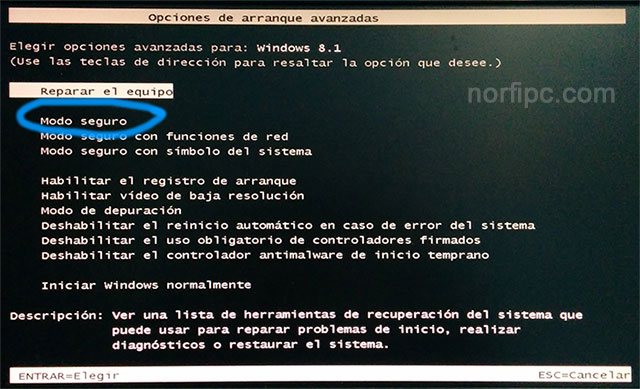
Opciones de arranque avanzada de windows 8 o 8.1
- Reparar equipo
- modo seguro
- Modo seguro con funciones de red
- modo seguro con simbolo del sistema
- habilitar el registro de arranque
- Habilitar video de baja resolucion
- modo de depuración
- Deshabilitar el reinicio automatico en caso de error del sistema
- Deshabilitar el uso obligatorio de controladores firmados
- Deshabilitar el controlador antimalware de inicio temprano
- Iniciar windows nomarmente
Windows 10

¿Cómo entrar en las opciones?
SI WINDOWS FUNCIONA:
- Pincha en el menú Inicio de Windows y elige Configuración.
- Se abre la ventana de configuración. Haz clic en ella en la opción Actualización y recuperación. Luego pincha a la izquierda en el enlace Recuperación.
- Localiza bajo a la derecha la línea "Inicio avanzado" y pulsa el botón Reiniciar ahoraque está debajo.
- Windows se reinicia por sí solo. Luego se muestra una ventana de opciones. Elige entre ellas la que dice Solucionar problemas.
- Se abre una pantalla en la que puedes elegir restaurar y restablecer el PC. Son opciones de reparación de Windows 10. También verás el botón de las Opciones avanzadas. Pincha en él para que se muestren.
SI NO PUEDES ENTRAR EN WINDOWS:
- Reinicia el PC varias veces seguidas (entre 2 y 4 veces) usando el botón de reinicio y sin permitir que Windows llegue a cargarse.
- Eso debe iniciar la reparación automática de Windows. Si el fallo no se resuelve así, Windows te dará varias opciones. Lo normal es que una de ellas sea el botón de Opciones avanzadas. Pincha en él. Después haz clic en Solucionar problemas y luego en Opciones avanzadas de la siguiente pantalla.
No hay comentarios.:
Publicar un comentario